 DSCH2 merupakan perangkat lunak aplikasi yang menyediakan fasilitas editor logika dan simulator logika. Dengan program ini Anda dapat menyusun rangkaian logika melalui editor logika dan sekaligus mengujinya melalui simulator logika. Perancang perangkat lunak ini adalah Prof.Etienne SICARD dari Jurusan Teknik Elektro dan Komputer pada The National Institute of Applied Sciences, Toulouse, Perancis.
DSCH2 merupakan perangkat lunak aplikasi yang menyediakan fasilitas editor logika dan simulator logika. Dengan program ini Anda dapat menyusun rangkaian logika melalui editor logika dan sekaligus mengujinya melalui simulator logika. Perancang perangkat lunak ini adalah Prof.Etienne SICARD dari Jurusan Teknik Elektro dan Komputer pada The National Institute of Applied Sciences, Toulouse, Perancis.
Pengoperasian DSCH2 tidak memerlukan prosedur yang rumit. Program ini dapat berjalan pada komputer dengan sistem operasi Windows 95, 98, NT, maupun XP,dan memori minimum 16 Mbyte. Silahkan download di sini untuk memperoleh DSCH2. Lakukan extract all terhadap semua file yang telah anda download. Untuk menjalankan program ini, Anda cukup menyalin folder DSCH2 beserta seluruh isinya ke harddisk komputer Anda. Setelah Anda menyalin folder tersebut, jalankan Windows Explorer untuk mencari file aplikasi DSCH2. Untuk menjalankannya, klik double pada icon![]() , sehingga diperoleh tampilan sebagai berikut:
, sehingga diperoleh tampilan sebagai berikut:
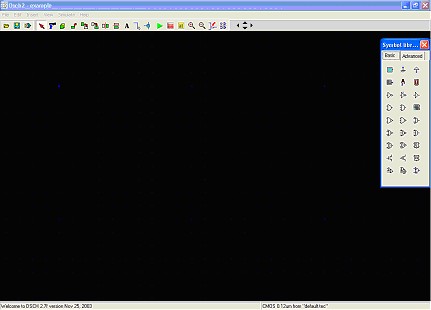
Sebagai editor rangkaian logika, penempatan gerbang dan piranti input/output cukup dilakukan dengan operasi drag and drop dari windows Symbol Library ke window editor. Coba susun rangkaian Y=AB+not C seperti berikut ini:
Lakukan simulasi dengan memberikan input 000, 001, 010, 011, 100, 101, 110, dan 111. Amati ouput rangkaian setiap pemberian input. Jika anda melakukan percobaan itu dengan baik maka akan menghasilkan output unutk input-input tersebut berturut-turut 1, 0, 1, 0, 1, 0, 1, 1.
Penjelasan Menu DSCH2
Menu File:
Klik pada File > New merupakan perintah untuk memulai DSCH2 dengan layar bersih. Rangkaian digital yang sedang dirancang harus disimpan terlebih dahulu sebelum memberikan perintah ini karena semua informasi tentang gambar yang sedang dirancang akan dihapus dari memori. Tidak ada fasilitas Undo atau pembatalan untuk perintah New.
Klik pada File > Open atau pada ikon merupakan perintah untuk membuka file. Nilai defaultdari ekstensi file yang akan dibuka adalah .SCH yang merupakan file skema rangkaian (schema). Selain ekstensi .SCH dapat pula dipilih ekstensi lain seperti .SYM untuk file simbol.
merupakan perintah untuk membuka file. Nilai defaultdari ekstensi file yang akan dibuka adalah .SCH yang merupakan file skema rangkaian (schema). Selain ekstensi .SCH dapat pula dipilih ekstensi lain seperti .SYM untuk file simbol.
Save/Save as
- Klik pada File > Save atau pada ikon
 adalah perintah untuk menyimpan gambar skema rangkaian mengunakan nama yang sedang aktif. Nama default yang diberikan adalah ” EXAMPLE.SCH “
adalah perintah untuk menyimpan gambar skema rangkaian mengunakan nama yang sedang aktif. Nama default yang diberikan adalah ” EXAMPLE.SCH “ - Perintah dengan klik pada File > Save as digunakan untuk menyimpan rancangan dengan nama baru. Akibat dari perintah ini akan memunculkan jendela baru untuk memasukkan nama rancangan. Nama rancangan ditulis dengan keyboard diikuti dengan klik pada Save. Dengan perintah tersebut, rancangan Anda akan disimpan dengan ekstensi .SCH.
Select Foundry
Klik pada File > Select Foundry merupakan perintah untuk memilih teknologi komponen yang digunakan. Perintah tersebut akan memunculkan daftar teknologi komponen yang dapat dipilih dan secara otomatis akan menampilkan nama “default.tec”.
Make Verilog File
Merupakan perintah membuat deskripsi verilog yang berguna untuk menyusun gambar skema ke dalam layout menggunakan program Microwind. Deskripsi verilog adalah teks yang mengandung informasi modul (nama, input, output), hubungan internal, daftar komponen maupun parameter simulasi.
Schema to new Symbol
Klik pada File > Schema to New Symbol atau pada ikon  digunakan untuk menyusun simbol yang didefinisikan sendiri oleh user (pengguna) yang umumnya dirancang dengan menggunakan rancangan hierarkis. Sebagai contoh, rangkaian full adder yang disusun dengan menggunakan gerbang-gerbang logika dasar dapat diubah ke dalam bentuk simbol tunggal yang memiliki input dan output seperti pada gambar berikut ini.
digunakan untuk menyusun simbol yang didefinisikan sendiri oleh user (pengguna) yang umumnya dirancang dengan menggunakan rancangan hierarkis. Sebagai contoh, rangkaian full adder yang disusun dengan menggunakan gerbang-gerbang logika dasar dapat diubah ke dalam bentuk simbol tunggal yang memiliki input dan output seperti pada gambar berikut ini.
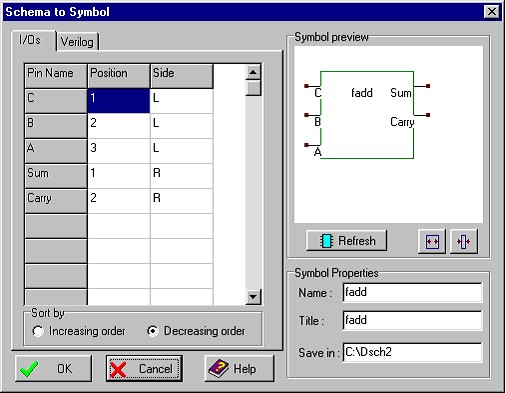
Klik pada tombol I/Os merupakan perintah untuk menampilkan daftar pin atau terminal input dan output yang dapat berupa tombol, clock, LED, keypad, dan lainnya. Anda dapat mengubah letak pin input dan output dengan mengubah-ubah Position dan Side yang ada pada tabel. Notasi yang digunakan untuk kolom Side adalah L (left) menunjukkan sisi kiri, R (right) sisi kanan, U (up) sisi atas, dan D (down) sisi bawah.
Klik pada Verilog merupakan perintah untuk menghasilkan teks dalam format verilog yang menunjukkan deskripsi dari komponen-komponen penyusun simbol maupun deskripsi dari simbol itu sendiri.
Klik Refresh adalah perintah menampilkan perbaikan (update) dari tata letak simbol yang dirancang oleh user.
Anda dapat mengatur ukuran simbol dengan klik pada ikon  untuk memperbesar dan
untuk memperbesar dan  untuk memperkecil simbol.
untuk memperkecil simbol.
Nama simbol dapat Anda ubah dengan mengisi Title pada kotak Symbol Properties, dan nama file yang akan disimpan dapat Anda tuliskan pada baris Name.
Properties
Perintah File>Properties menyediakan beberapa informasi seperti persentase memori yang digunakan oleh gambar skema rangkaian mencakup jumlah simbol, node dan line.
Monochrome/Colors
Tombol ini digunakan untuk mengubah mode tampilan dari berwarna ke hitam-putih dan sebaliknya.
Print Schema
Klik pada File > Print Schema digunakan untuk mencetak gambar skema rangkaian yang ada pada layar ke printer. Cara lain dapat dilakukan dengan menyalin tampilan pada layar ke clipboarddengan menekan tombol keyboard Alt+Print Screen. Buka editor teks atau editor grafik Anda, kemudian klik Edit > Paste.
Pada saat Print Schema dipilih, secara otomatis DSCH2 akan mengubah mode tampilan layar ke monokrom.
Leave Dsch2
Klik pada File > Leave Dsch2merupakan perintah untuk kembali ke Windows dengan menampilkan pesan konfirmasi penyimpanan data dari rangkaian yang sedang dirancang.
Menu Edit:
Cut
Untuk menghapus gambar rangkaian pada layar, klik pada Edit>Cut atau ikon ![]() . atau tekan tombol keyboard CTRL+X. Gerakkan kursor dengan klik geser (menekan tombol klik tanpa dilepas sambil menggeser kursor) pada daerah yang akan dihapus, kemudian lepaskan tombol klik. KlikUndo untuk membatalkan penghapusan.
. atau tekan tombol keyboard CTRL+X. Gerakkan kursor dengan klik geser (menekan tombol klik tanpa dilepas sambil menggeser kursor) pada daerah yang akan dihapus, kemudian lepaskan tombol klik. KlikUndo untuk membatalkan penghapusan.
- Penghapusan terhadap satu simbol dapat dilakukan dengan klik ikon Cut dan klik pada simbol yang akan dihapus.
- Demikian pula penghapusan terhadap kawat (line) dapat dilakukan dengan klik pada kawat yang akan dihapus, setelah mengaktifkan terlebih dahulu tombol Cut.
Paste
Perintah ini digunakan untuk menempelkan bagian-bagian gambar rangkaian yang telah di copy, dan diberikan dengan menekan tombol keyboard Ctrl+V atau klik Edit>Paste.Semua elemen yang telah di copy sebelumnya dapat ditempelkan pada lokasi-lokasi yang dikehendaki. Demikian pula elemen-elemen yang telah dihapus dapat ditampilkan kembali dengan perintah Paste.
Copy
Klik Edit > Copyatau pada ikon ![]() digunakan untuk menyalin (copy) bagian gambar rangkaian pada layar. Perintah ini juga dapat diberikan dengan menekan tombol keyboard Ctrl+C. Setelah klik pada ikon Copy, gerakkan kursor dengan klik geser pada area layar yang akan di copy, lepaskan klik dan tempatkan hasil copy pada area yang dikehendaki kemudian tekan tombol klik. Untuk membatalkan perintah copy klik tombol Undo
digunakan untuk menyalin (copy) bagian gambar rangkaian pada layar. Perintah ini juga dapat diberikan dengan menekan tombol keyboard Ctrl+C. Setelah klik pada ikon Copy, gerakkan kursor dengan klik geser pada area layar yang akan di copy, lepaskan klik dan tempatkan hasil copy pada area yang dikehendaki kemudian tekan tombol klik. Untuk membatalkan perintah copy klik tombol Undo
Move
Untuk memindah bagian gambar rangkaian ke lokasi lain klik pada Edit > Move atau pada ikon ![]() . Gerakkan kursor dengan klik geser pada area yang akan dipindah, lepaskan tombol klik, gerakkan kursor pada lokasi baru dan diakhiri dengan menekan tombol klik. Untuk satu elemen atau kawat tunggal atau teks tunggal dapat dipindah dengan klik langsung pada elemen itu, geser kursor pada lokasi baru dan diakhiri dengan klik.
. Gerakkan kursor dengan klik geser pada area yang akan dipindah, lepaskan tombol klik, gerakkan kursor pada lokasi baru dan diakhiri dengan menekan tombol klik. Untuk satu elemen atau kawat tunggal atau teks tunggal dapat dipindah dengan klik langsung pada elemen itu, geser kursor pada lokasi baru dan diakhiri dengan klik.
Undo
Perintah ini diberikan dengan klik pada Edit > Undo dan berguna untuk membatalkan perintahediting seperti Cut, Paste, Copy, dan Move yang terakhir diberikan.
Rotate Left
Untuk memutar elemen ke kiri 90 derajat, klik pada Edit > Rotate Left atau pada ikon ![]() , dan klik pada elemen yang akan diputar.
, dan klik pada elemen yang akan diputar.
Rotate Right
Untuk memutar elemen ke kanan 90 derajat, klik pada Edit > Rotate Right atau pada ikon ![]() , dan klik pada elemen yang akan diputar.
, dan klik pada elemen yang akan diputar.
Flip
Untuk melakukan pencerminan terhadap sebagian rangkaian, klik pada Edit > Flip Horizontal (klik ikon ![]() ) untuk pencerminan horisontal atau Edit > Flip Vertical (klik ikon
) untuk pencerminan horisontal atau Edit > Flip Vertical (klik ikon ![]() )untuk pencerminan vertikal. Kemudian klik geser pada area yang akan dicerminkan, dan diakhiri dengan melepaskan tombol klik.
)untuk pencerminan vertikal. Kemudian klik geser pada area yang akan dicerminkan, dan diakhiri dengan melepaskan tombol klik.
Line
Untuk membuat interkoneksi antara dua titik pada gambar skema, klik pada Edit > Line atau pada ikon ![]() . Arahkan kursor pada titik awal, lakukan klik geser sampai titik akhir dan lepaskan tombol klik.
. Arahkan kursor pada titik awal, lakukan klik geser sampai titik akhir dan lepaskan tombol klik.
Connect
Untuk membuat koneksi antara dua garis yang bersilangan, klik pada Edit > Connect atau pada ikon ![]() . Arahkan kursor pada titik persilangan dua garis yang akan dikoneksikan kemudian klik tombol mouse.
. Arahkan kursor pada titik persilangan dua garis yang akan dikoneksikan kemudian klik tombol mouse.
Text
Pada gambar rangkaian dapat ditambahkan teks yang tidak berpengaruh terhadap simulasi karena sekedar sebagai tampilan informasi. Untuk menambahkan teks pada gambar rangkaian, klikEdit > Text atau pada ikon ![]() . Klik pada area yang akan diberi teks, diteruskan dengan menuliskan teks dan klik pada OK.
. Klik pada area yang akan diberi teks, diteruskan dengan menuliskan teks dan klik pada OK.
Menu Insert:
User Symbol
Perintah Insert > User Symbol digunakan untuk menambahkan simbol dari file berekstensi .SYM ke gambar skema rangkaian yang ada.
Insert an other schema
Perintah File > Insert an other Schema digunakan untuk menambahkan file .SCH ke dalam gambar skema rangkain yang ada.
Menu View:
View All
Klik pada View >View All atau pada ikon ![]() untuk menampilkan keseluruhan gambar rangkaian.
untuk menampilkan keseluruhan gambar rangkaian.
View Same
Jika ingin menggambar rangkaian kembali tanpa mengubah skala maka gunakan perintah View > View Same
Zoom In, Zoom Out
Kedua perintah tersebut digunakan untuk mengatur tampilan gambar rangkaian. Zoom In untuk memperbesar dan Zoom Out untuk memperkecil gambar rangkaian.
List of Symbols
Merupakan perintah yang digunakan untuk menampilkan daftar simbol yang digunakan. Dengan perintah ini strukstur internal dari simbol hierarkis juga ditampilkan.
Design Hierarchy
Perintah ini memberikan informasi tentang struktur hierarkis dari simbol-simbol yang digunakan. Selain dapat menampilkan daftar elemen yang digunakan, perintah ini juga menampilkan daftar input dan output dari rangkaian yang sedang dirancang.
Electrical Net
Perintah ini digunakan untuk melihat titik-titik koneksi pada rangkaian. Klik pada ikon ![]() atau pada View > Electrical Net. Kemudian klik pada interkoneksi yang diinginkan atau pada pin dalam gambar skema. Setelah beberapa saat Anda akan melihat semua pin yang terkoneksi dalam satu titik sambungan akan diberi nomor yang sama. Tekan tombol keyboard Escape atau klik padaView > Unselect All untuk keluar dari perintah ini.
atau pada View > Electrical Net. Kemudian klik pada interkoneksi yang diinginkan atau pada pin dalam gambar skema. Setelah beberapa saat Anda akan melihat semua pin yang terkoneksi dalam satu titik sambungan akan diberi nomor yang sama. Tekan tombol keyboard Escape atau klik padaView > Unselect All untuk keluar dari perintah ini.
Timing Diagrams
Perintah klik pada View > Timing Diagrams atau pada ikon ![]() digunakan untuk menampilkan diagram waktu setelah suatu simulasi dijalankan.
digunakan untuk menampilkan diagram waktu setelah suatu simulasi dijalankan.
Selamat mencoba!
Links Terkait:
Tutorial DSCH2 #2: Membuat Simbol IC (Integrated Circuit) Logika Menggunakan DSCH2

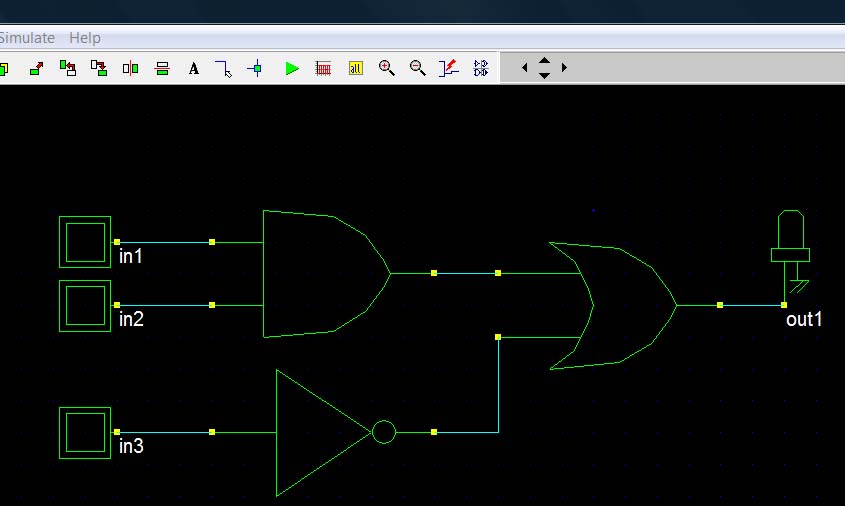
Salam Pak Muchlas, izin saya menggunakan link bapak untuk sebagai sumber bahan ajar bagi mahasiswa saya di Politeknik Negeri Padang khususnya prodi teknik telekomunikasi. Terima kasih.
Silahkan bu Vera Veronica. Salam sehat semangat selalu.